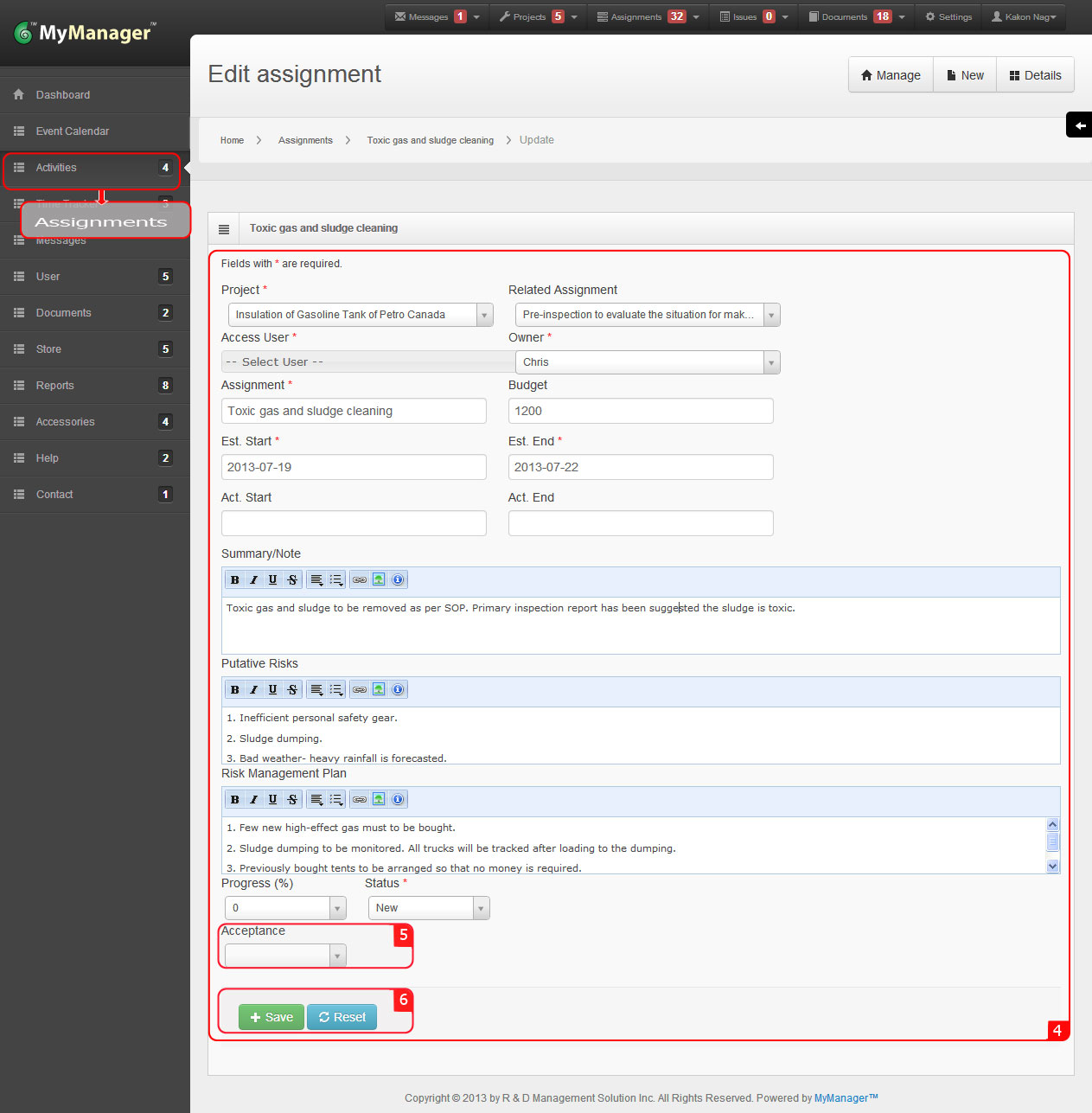Assignment
1. Rollover the cursor on Activities at left side menu bar and click.
3. Click New at the right top corner.
4. Select Project from the drop down menu for Project.
7. Select the responsible person from the drop down menu for Owner.
8. Fill the Assignment field for title of this assignment.
10. Set estimated (Est.) start date by clicking to the Est. Start field.
11. Set estimated (Est.) end date by clicking to the Est. End field.
12. Set Actual (Act.) start date by clicking to the Act. Start field.
13. Set Actual (Act.) end date by clicking to the Act. End field.
14. Write necessary project description in the Summary field.
15. Write putative risk for this assignment.
6. Write about risk management plan for those putative risks.
17. Put the numerical value for the progress status of the activity in percentage.
1. Rollover the cursor on Activities at left side menu bar and click.
2. Click Assignments.
3. Click New at the right top corner.
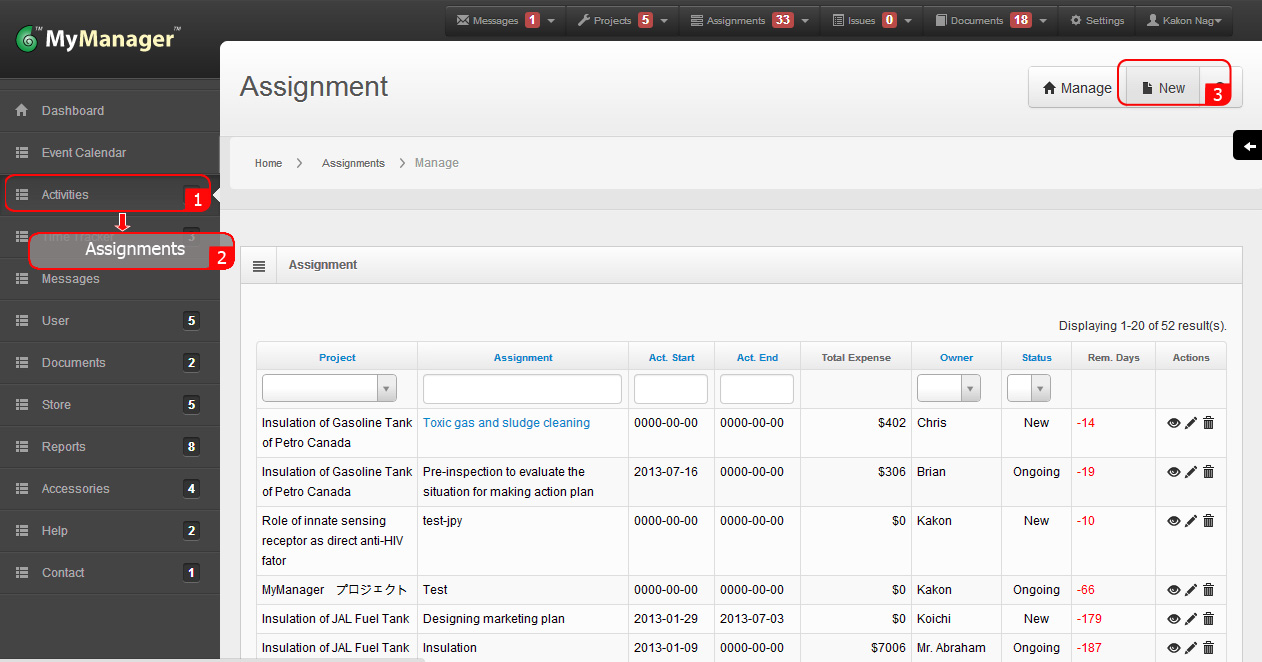
4. Select Project from the drop down menu for Project.
5. Select a related assignment if this assignment is related with one of previous assignment of selected project.
6. Select users who will have access to this project from the drop down menu for Access User. Unselected users will not see any information for this project.
7. Select the responsible person from the drop down menu for Owner.
8. Fill the Assignment field for title of this assignment.
9.Provide suitable value in Budget field. If you don’t have actual budget information for this assignment provide a putative value. This value will be used for benchmarking progress of this assignment.
10. Set estimated (Est.) start date by clicking to the Est. Start field.
11. Set estimated (Est.) end date by clicking to the Est. End field.
12. Set Actual (Act.) start date by clicking to the Act. Start field.
13. Set Actual (Act.) end date by clicking to the Act. End field.
14. Write necessary project description in the Summary field.
15. Write putative risk for this assignment.
6. Write about risk management plan for those putative risks.
17. Put the numerical value for the progress status of the activity in percentage.
18. Select the desired project status from the drop down menu for Status. If it is in planning phase then select New, and if it is starting immediately then select Ongoing.
19. Click Create.
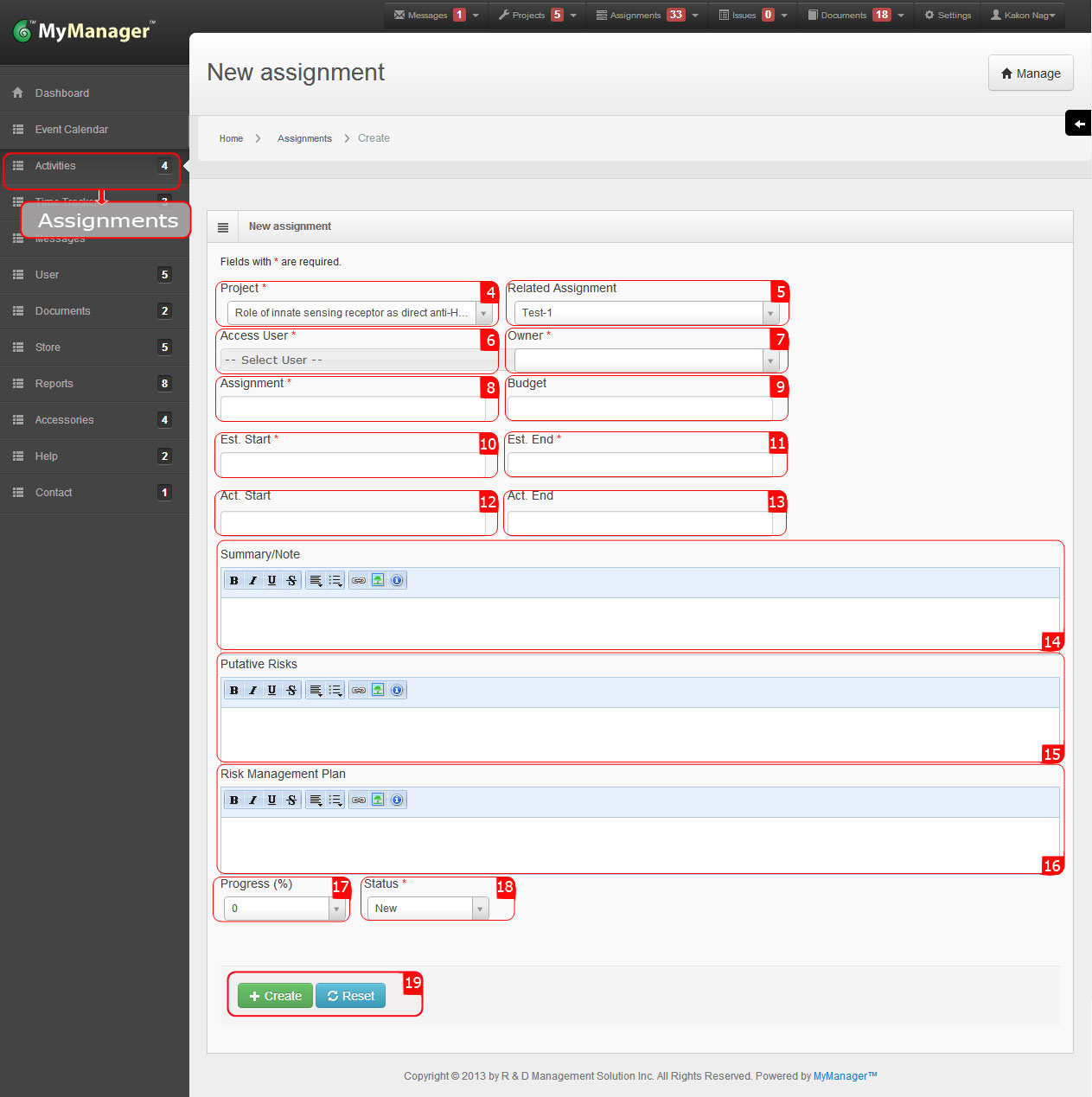
1. Rollover the cursor on Activities at left side menu bar and click.
3. Click eye icon under action header to view details of an assignment.
8. Click Time Tracker to see all activities by time and date information of this assignment.
9. Click Booking tab to see, is there any Equipment Booking records on this assignment.
10. Click Message tab to see message history against this assignment.
11. Click Issues tab to see any issue recorded against this assignment.
12. Click History tab to see all history of this assignment.
1. Rollover the cursor on Activities at left side menu bar and click.
2. Click Assignments.
3. Click the eye icon under action header to see details of this assignment.
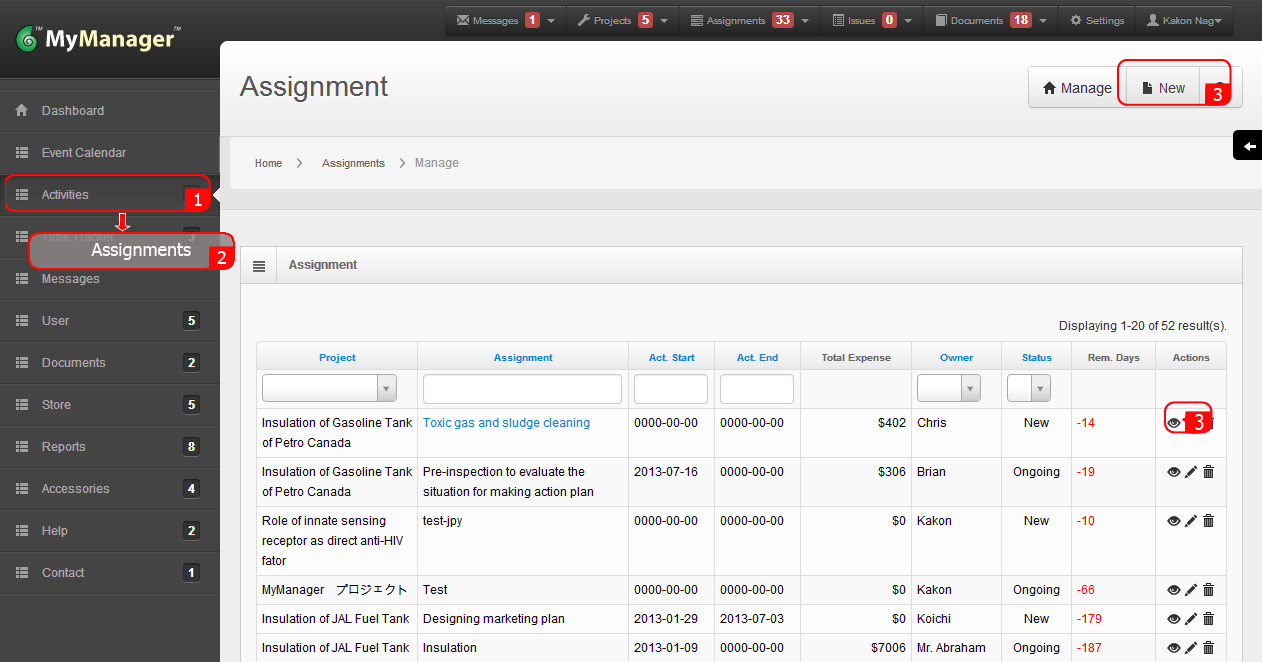
4. Click Home tab to check all the general information for the Assignment. This includes, project title, assignment title, related assignment, estimated start date, estimated end date, actual start date, actual end date, budget, assignment owner, summary, assignment status, assignment acceptance status, and allowed users who have access to the assignment data.
5. Click Performance tab to check the performance information of the assignment. This includes assignment cost, how much time left or passed for the project to complete, acceptance status of the assignment.
6. Click Related Documents tab to find all the assignment-related uploaded documents. Click on the icon under download header to see any documents. For updating any document please go to the Documents section.
7. Click Consumed tab to see all the consumed materials for the assignment and their relevant information.
8. Click Time Tracker to see all activities by time and date information of this assignment.
9. Click Booking tab to see, is there any Equipment Booking records on this assignment.
10. Click Message tab to see message history against this assignment.
11. Click Issues tab to see any issue recorded against this assignment.
12. Click History tab to see all history of this assignment.
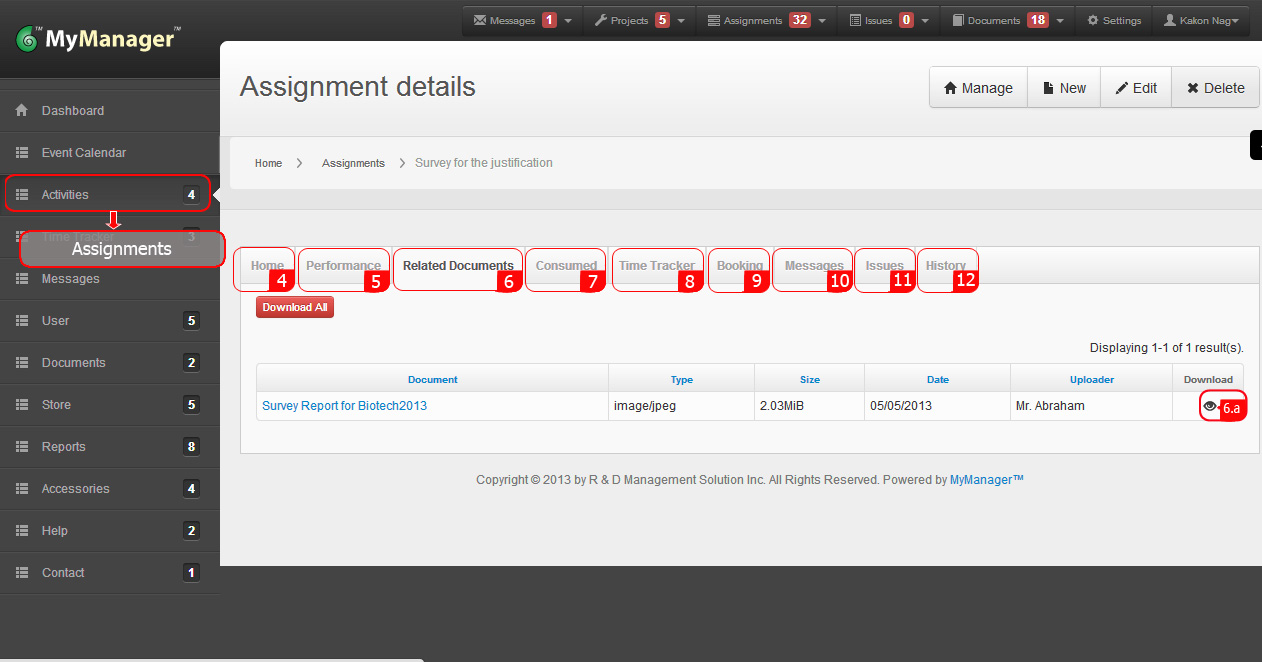
1. Rollover the cursor on Activities at left side menu bar and click.
3. Click Pencil Icon under action header to update an assignment.
4. Reset necessary information.
6. Click Save.1. Rollover the cursor on Activities at left side menu bar and click.
2. Click Assignments.
3. Click the Pencil Icon under action header to update an assignment.
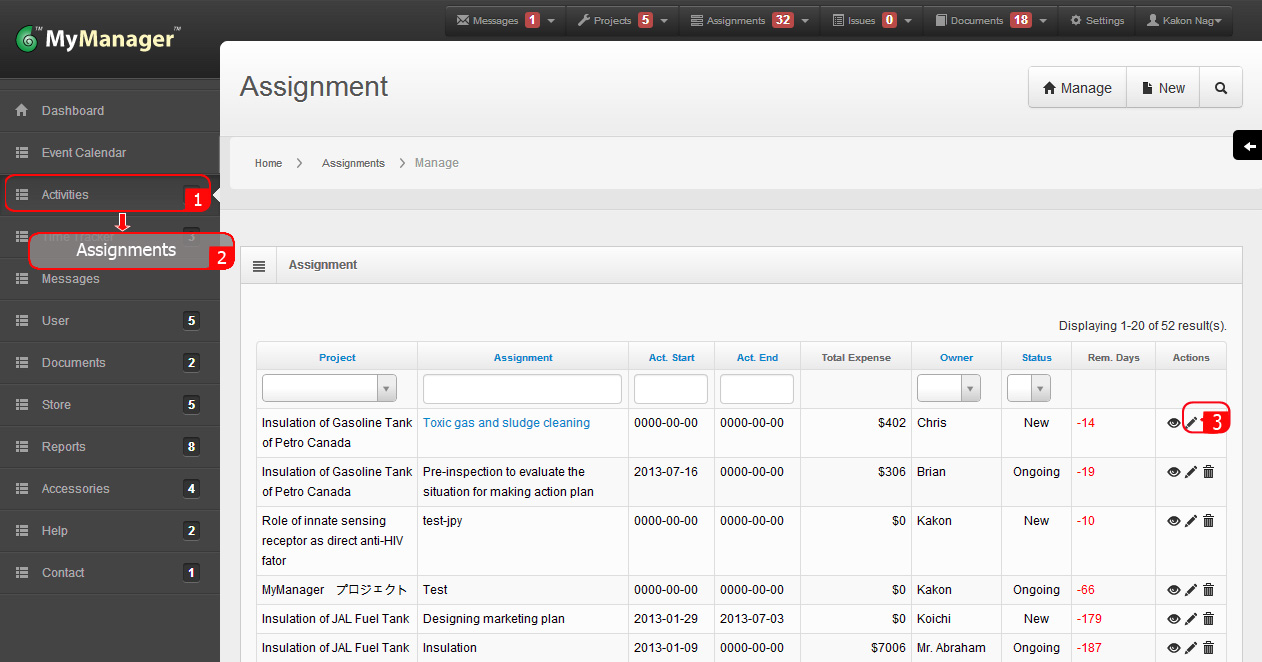
4. Reset necessary information.
5. During assignment closing, select either Yes or No from the drop down menu for Acceptance as justified. This will automatically change the assignment status to Closed, and actual end (Act. End) date will be auto filled to that day.
6. Click Save.