Requisition
1. Rollover the cursor on Store tab on top menu bar.
2. Rollover the cursor on Requisitions tab and click on Requisitions.
3. Click New Requisition button under the Operations tab at right side.
4. Click on the drop down arrow for the Item field.
5. All available Items will be displayed with the current stock quantity in parenthesis.
8. Relevant stores will be displayed in the drop down menu under Store.
10. Relevant Lot No. with Expiry date will be displayed in the drop down menu under Lot No.
11. Select the desired Lot No. from the drop down menu.
13. Select desired Project from the drop down menu under Project.
14. Only relevant active Assignments for the selected Project will be displayed under Assignment.
15. Select desired Assignment.
17. For another Item repeat point 4 to 16.
1. Rollover the cursor on Store tab on top menu bar.
2. Rollover the cursor on Requisitions tab and click on Requisitions.
3. Click New Requisition button under the Operations tab at right side.
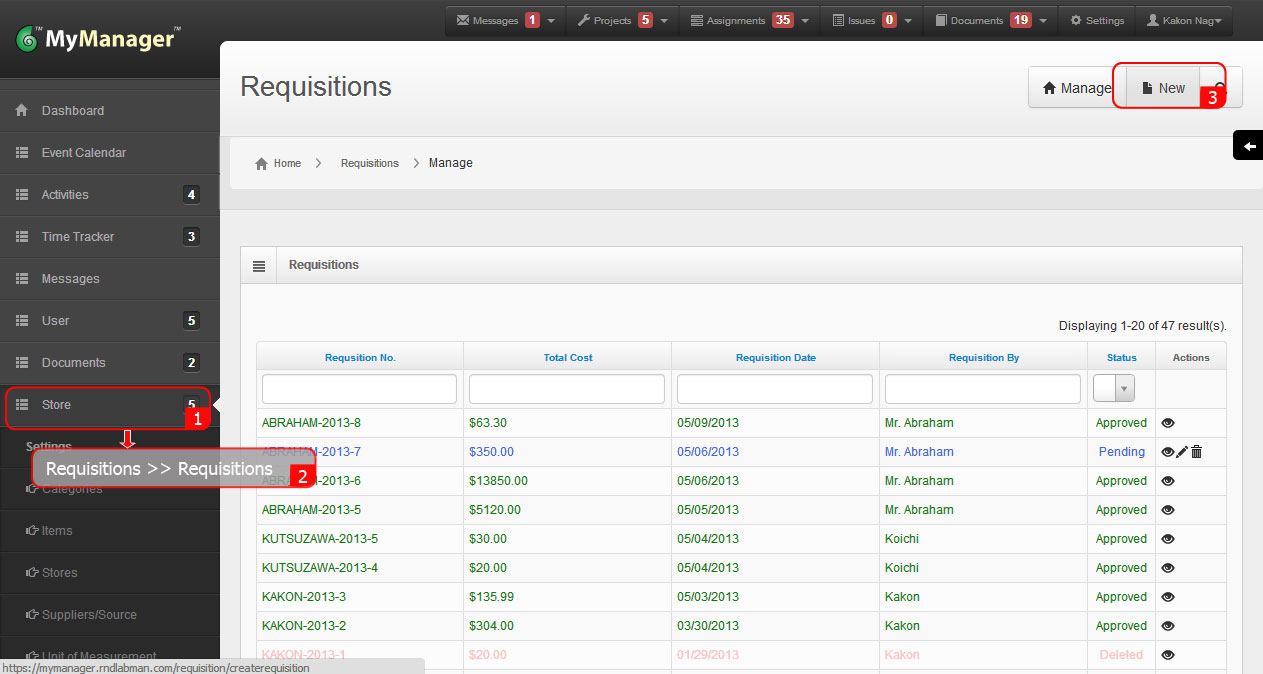
4. Click on the drop down arrow for the Item field.
5. All available Items will be displayed with the current stock quantity in parenthesis.
6. Click on the Available Item tab in the sub-menu bar for detail information of the current stock to decide desired store.
7. Select the desired Item.
8. Relevant stores will be displayed in the drop down menu under Store.
9. Select the desired Store.
10. Relevant Lot No. with Expiry date will be displayed in the drop down menu under Lot No.
11. Select the desired Lot No. from the drop down menu.
12. Type the appropriate quantity. Please check the adjacent Unit of Measurement (UoM) field for the preset relevant unit.
13. Select desired Project from the drop down menu under Project.
14. Only relevant active Assignments for the selected Project will be displayed under Assignment.
15. Select desired Assignment.
16. Click Add Item.
17. For another Item repeat point 4 to 16.
18. Type necessary comments or notes (for example,the purpose of the requisition) in the Comments field.
19. Click Create Requisition.

1. Rollover the cursor on Store tab on top menu bar.
2. Rollover the cursor on Requisitions tab and click on Requisitions.
3. The list of the all Requisitions will be shown.
4. The Pending Requisitions will be marked under the Status column.
5. Click View icon (magnifying glass) under Actions header for the desired Requisition.
6. Review the Requisition for necessary information.
7. Click Update Requisition under the Operations tab at right side.
8. Alternatively click Update icon (Pencil icon) under Actions header after point 4.
9. Select Issue for Transaction Type.
10. Select Approved for Status to approve the Requisition.
1. Rollover the cursor on Store tab on top menu bar.
2. Rollover the cursor on Requisitions tab and click on Requisitions.
3. The list of the all Requisitions will be shown.
4. The Pending Requisitions will be marked under the Status column.
5. Click View icon (magnifying glass) under Actions header for the desired Requisition. ...
8. Alternatively click Update icon (Pencil icon) under Actions header after point 4.
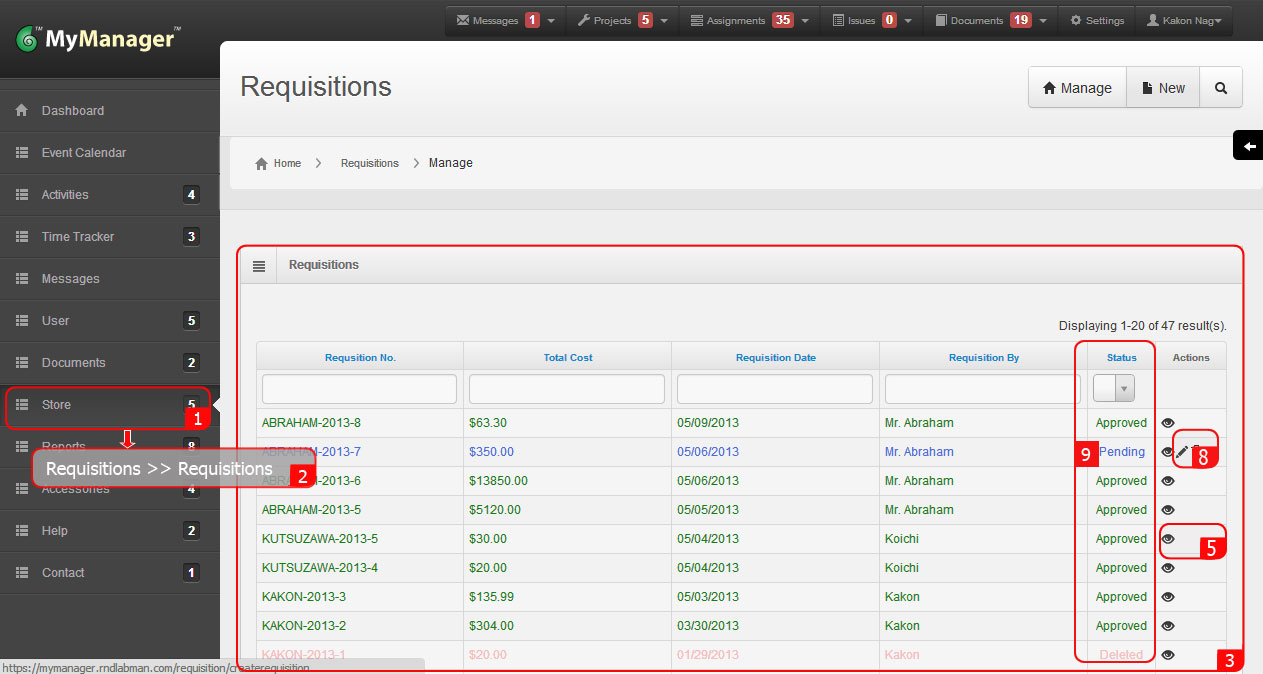
6. Review the Requisition for necessary information.
7. Click Update Requisition under the Operations tab at right side.
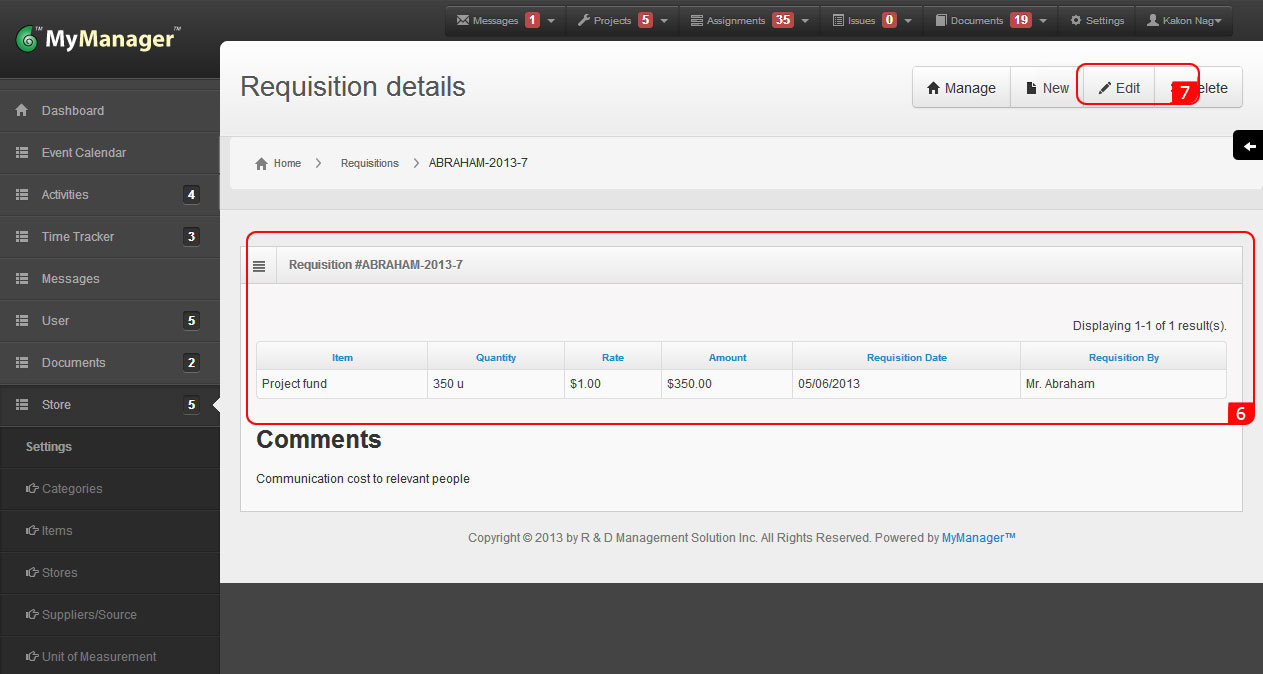
9. Select Issue for Transaction Type.
10. Select Approved for Status to approve the Requisition.
11. Click Update Requisition.
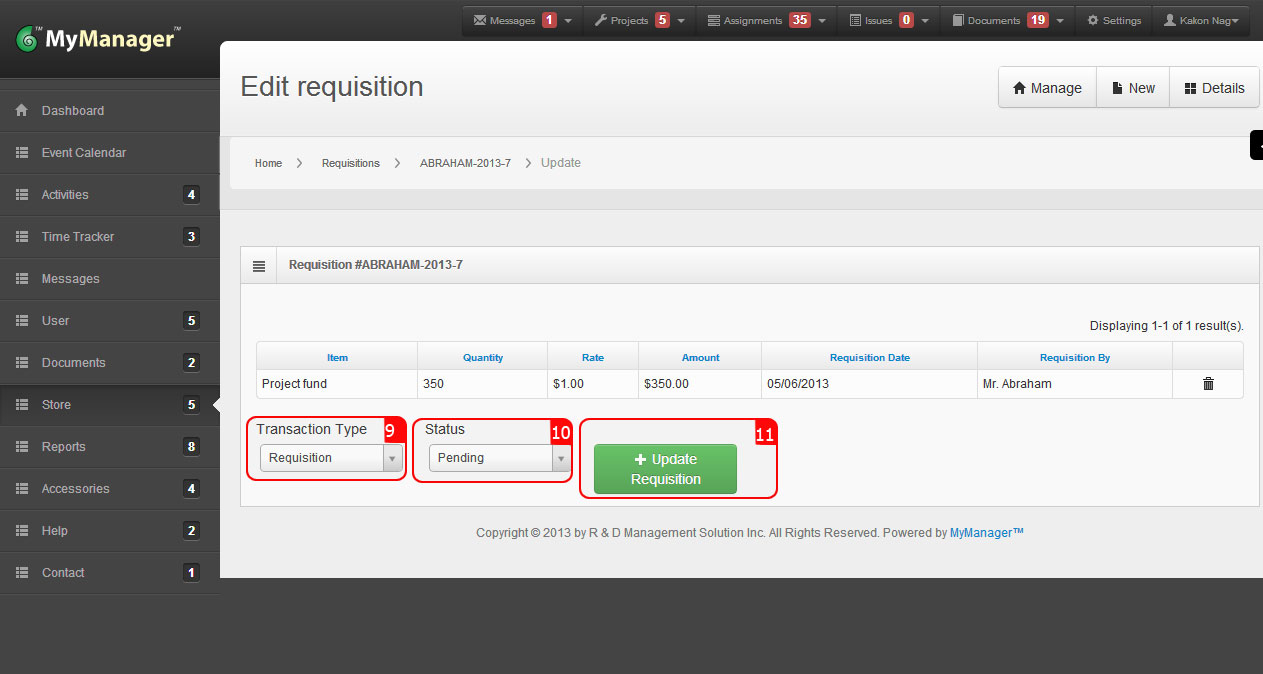
1. Rollover the cursor on Store tab on top menu bar.
2. Rollover the cursor on Requisitions tab and click on Requisitions.
3. Click New Requisition button under the Operations tab at right side.
4. Click on the drop down arrow for the Item field.
5. All available Items will be displayed with the current stock quantity in parenthesis.
8. Relevant stores will be displayed in the drop down menu under Store.
10. Relevant Lot No. with Expiry date will be displayed in the drop down menu under Lot No.
11. Select the desired Lot No. from the drop down menu.
13. Select desired Project from the drop down menu under Project.
14. Only relevant active Assignments for the selected Project will be displayed under Assignment.
15. Select desired Assignment.
17. For another Item repeat point 4 to 16.
1. Rollover the cursor on Store tab on top menu bar.
2. Rollover the cursor on Requisitions tab and click on Requisitions.
3. Click New Requisition button under the Operations tab at right side.

4. Click on the drop down arrow for the Item field.
5. All available Items will be displayed with the current stock quantity in parenthesis.
6. Click on the Available Item tab in the sub-menu bar for detail information of the current stock to decide desired store.
7. Select the desired Item.
8. Relevant stores will be displayed in the drop down menu under Store.
9. Select the desired Store.
10. Relevant Lot No. with Expiry date will be displayed in the drop down menu under Lot No.
11. Select the desired Lot No. from the drop down menu.
12. Type the appropriate quantity. Please check the adjacent Unit of Measurement (UoM) field for the preset relevant unit.
13. Select desired Project from the drop down menu under Project.
14. Only relevant active Assignments for the selected Project will be displayed under Assignment.
15. Select desired Assignment.
16. Click Add Item.
17. For another Item repeat point 4 to 16.
18. Type necessary comments or notes (for example, the purpose of the requisition) in the Comments field.
19. Click Create Issue.

1. Rollover the cursor on Store tab on top menu bar.
2. Rollover the cursor on Requisitions tab and click on Issues.
3. The list of the all Issues will be shown.
4. The Pending Issues will be marked under the Status column.
5. Click View icon (magnifying glass) under Actions header for the desired Issue.
8. Alternatively click Update icon (Pencil icon) under Actions header after point 4.
9. Select Issued for Status. 10. Click Update Issue.
1. Rollover the cursor on Store tab on top menu bar.
2. Rollover the cursor on Requisitions tab and click on Issues.
3. The list of the all Issues will be shown.
4. The Pending Issues will be marked under the Status column.
5. Click View icon (magnifying glass) under Actions header for the desired Issue.
.. 8. Alternatively click Update icon (Pencil icon) under Actions header after point 4.

6. Review the Issue for necessary information.
7. Click Update Issue under the Operations tab at right side.

9. Select Issued for Status.
10. Click Update Issue.

