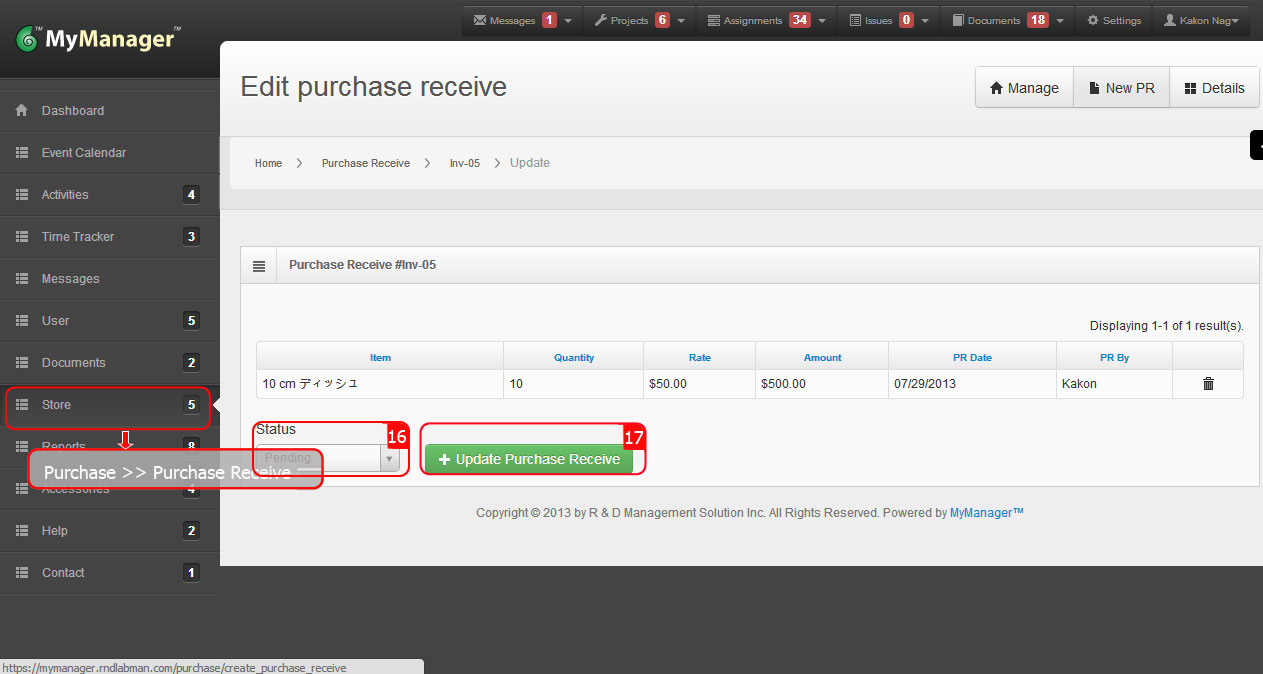Purchase
1. Rollover the cursor on Store tab on top menu bar.
2. Rollover the cursor on Purchases tab and click on Purchase Order.
3. Click New Purchase Order button under the Operations tab at right side.
4. Click on the drop down arrow for the Item field.
6. Select the Item to be ordered from the drop down list.
9. All the relevant Supplier/s will be displayed in the drop down list of the Supplier field.
14. Repeat steps 4 to 11 for any additional Item to be ordered under same Purchase Order.
15. Fill the Purchase Number in the PO No. field.
17. Click Create Purchase Order button.
1. Rollover the cursor on Store tab on top menu bar.
2. Rollover the cursor on Purchases tab and click on Purchase Order.
3. Click New Purchase Order button under the Operations tab at right side.
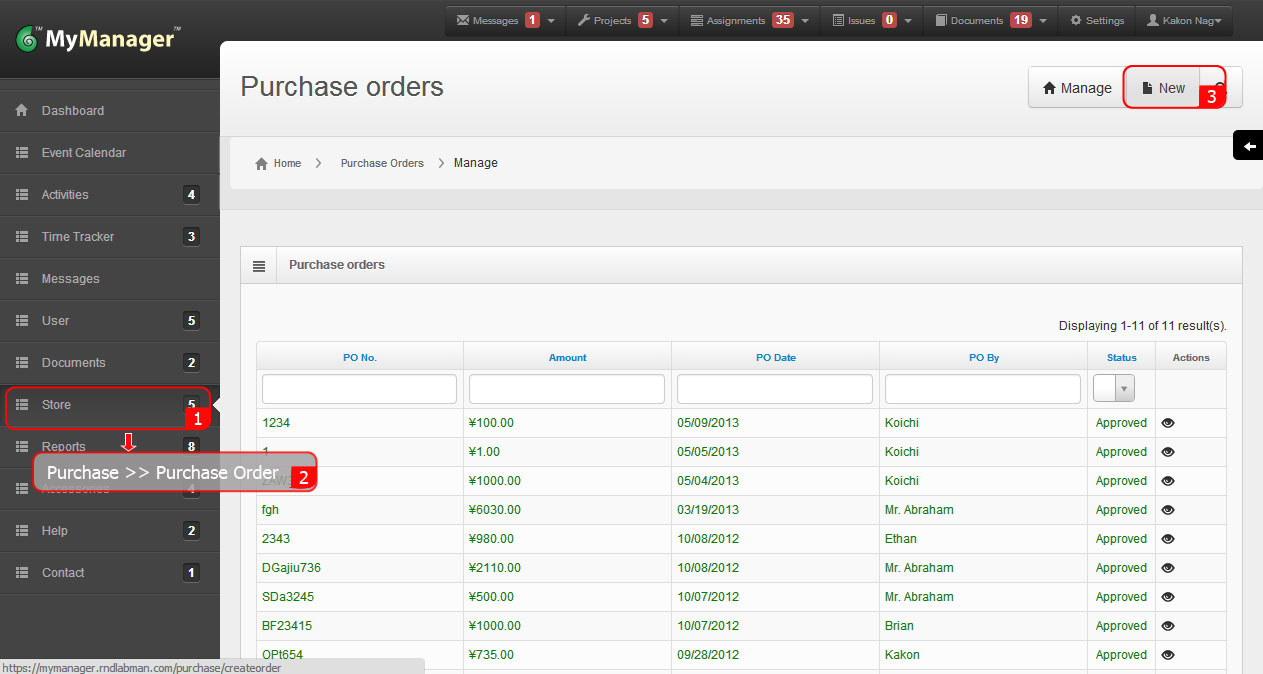
4. Click on the drop down arrow for the Item field.
5. All previously created Items will be shown in the drop down menu with the product code. If the desired Item is not shown in the drop down menu then please create the Item as described in the ‘Creating an Item’.
6. Select the Item to be ordered from the drop down list.
7. After selection of an Item relevant Threshold value and Available quantity will be shown in the Check the limit field.
8. If the Available Quantity is less than the preset Threshold value then proceed for the point 9. However, if the Available Quantity is more than the preset Threshold value then only the Supervisor can place the Purchase Order; alternatively the Threshold value need to be readjusted over the Available Quantity from Update Item.
9. All the relevant Supplier/s will be displayed in the drop down list of the Supplier field.
10. Select the desired Supplier from the drop down list. If the desired Supplier is not shown in the drop down menu then please create the Supplier as described in the ‘Creating a Supplier’.
11. Type the desired quantity to be ordered in the quantity field. Please check the adjacent Unit of Measurement (UoM) field for the preset relevant unit. If the desired unit is not available then please fix it from the Update Unit of Measurement (UoM).
12. Type relevant rate information into the Rate field. Please make sure the rate is related to the relevant Unit of Measurement (UoM).
13. Click Add Item.
14. Repeat steps 4 to 11 for any additional Item to be ordered under same Purchase Order.
15. Fill the Purchase Number in the PO No. field.
16. Write any comments/notes relevant to the Purchase Order (for example, the reason for ordering the materials etc.) in the Comments field.
17. Click Create Purchase Order button.
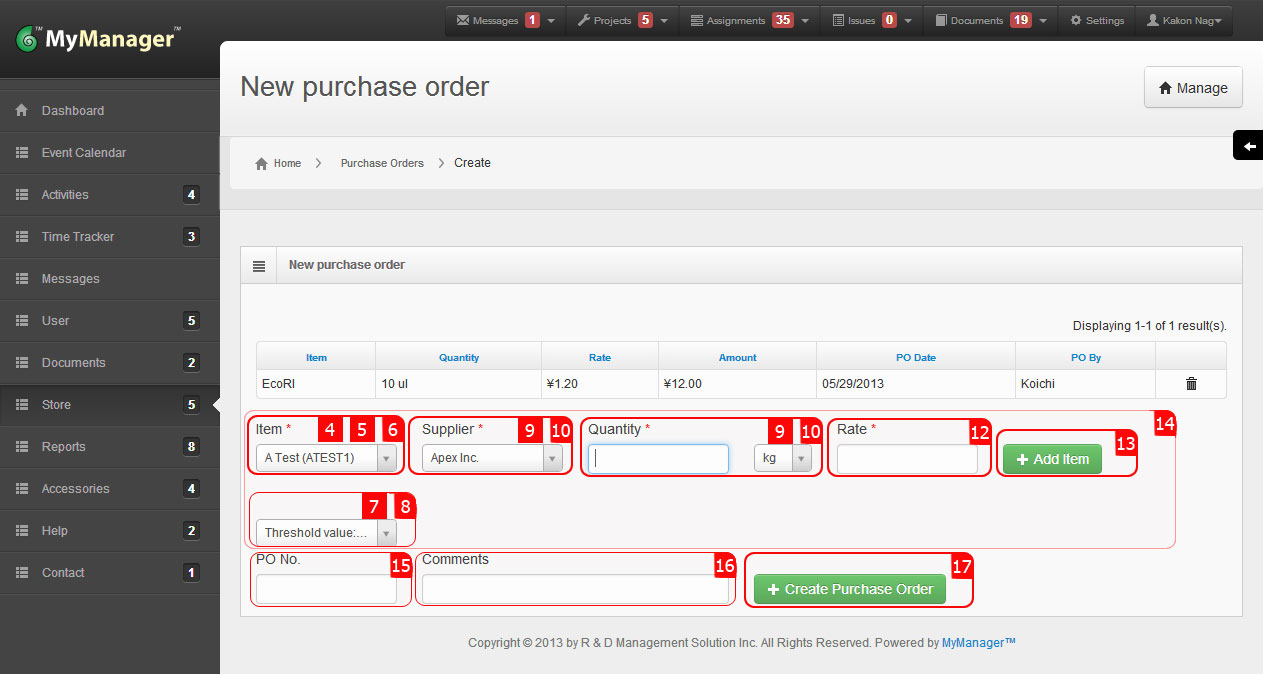
1. Rollover the cursor on Store tab on top menu bar.
2. Rollover the cursor on Purchases tab and click on Purchase Order.
3. The list of the all Purchase Order will be shown.
4. Click View icon (magnifying glass) under Actions header for the desired Purchase Order.
5. Review the Purchase Order for necessary information.
6. Click Update PO under the Operations tab at right side.
7. Alternatively click Update icon (Pencil icon) under Actions header after point 3.
8. Select Purchase Order for Transaction Type.
10. Select Approved for Status to approve the Purchase Order.
11. Click Update Purchase Order.
1. Rollover the cursor on Store tab on top menu bar.
2. Rollover the cursor on Purchases tab and click on Purchase Order.
3. The list of the all Purchase Order will be shown.
4. Click View icon (magnifying glass) under Actions header for the desired Purchase Order.
..
7. Alternatively click Update icon (Pencil icon) under Actions header after point 3.
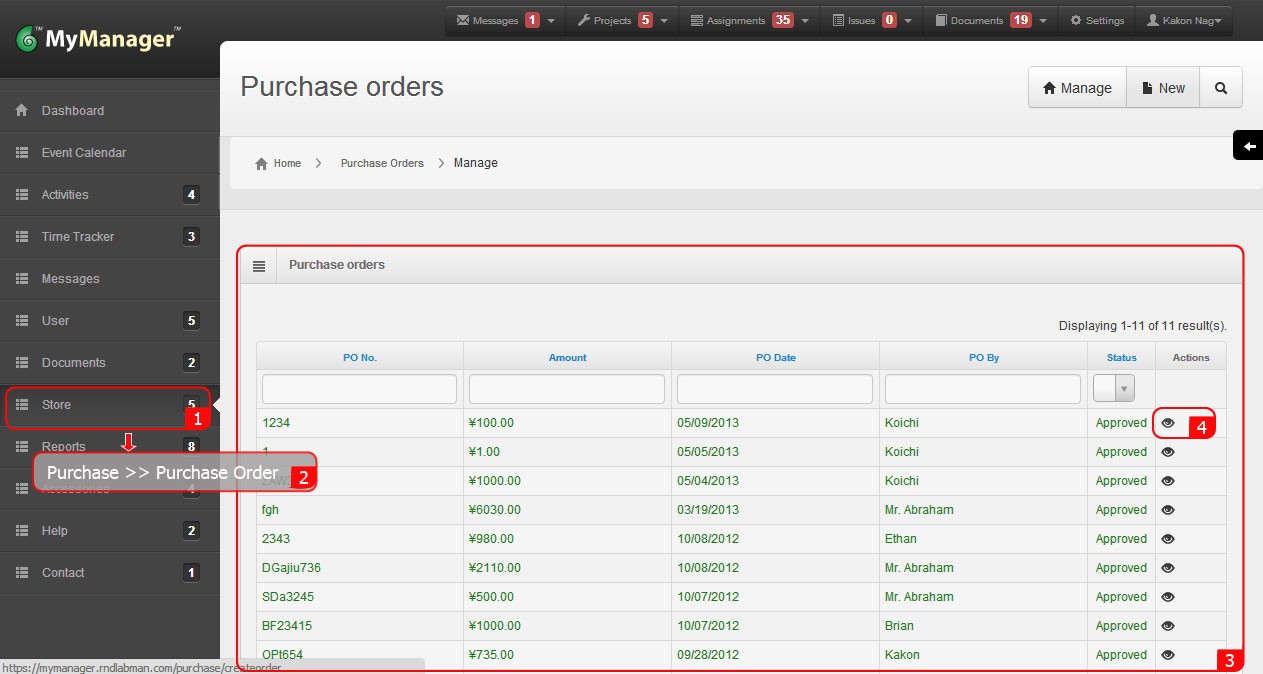
5. Review the Purchase Order for necessary information.
6. Click Update PO under the Operations tab at right side.
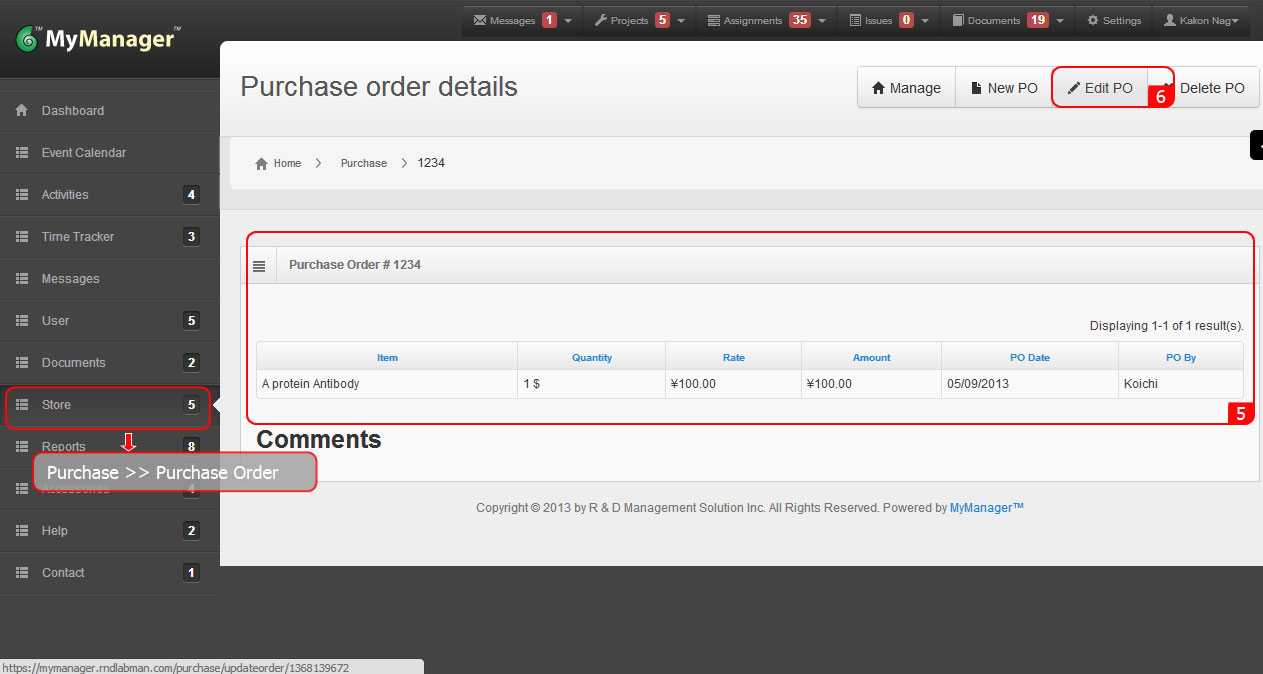
8. Select Purchase Order for Transaction Type.
9. If you are receiving the materials ordered under a Purchase Order then Select Purchase Receive for Transaction Type and fill the form (alternatively it can be done as described in Create Purchase Receive section), otherwise move to point 10.
10. Select Approved for Status to approve the Purchase Order.
11. Click Update Purchase Order.
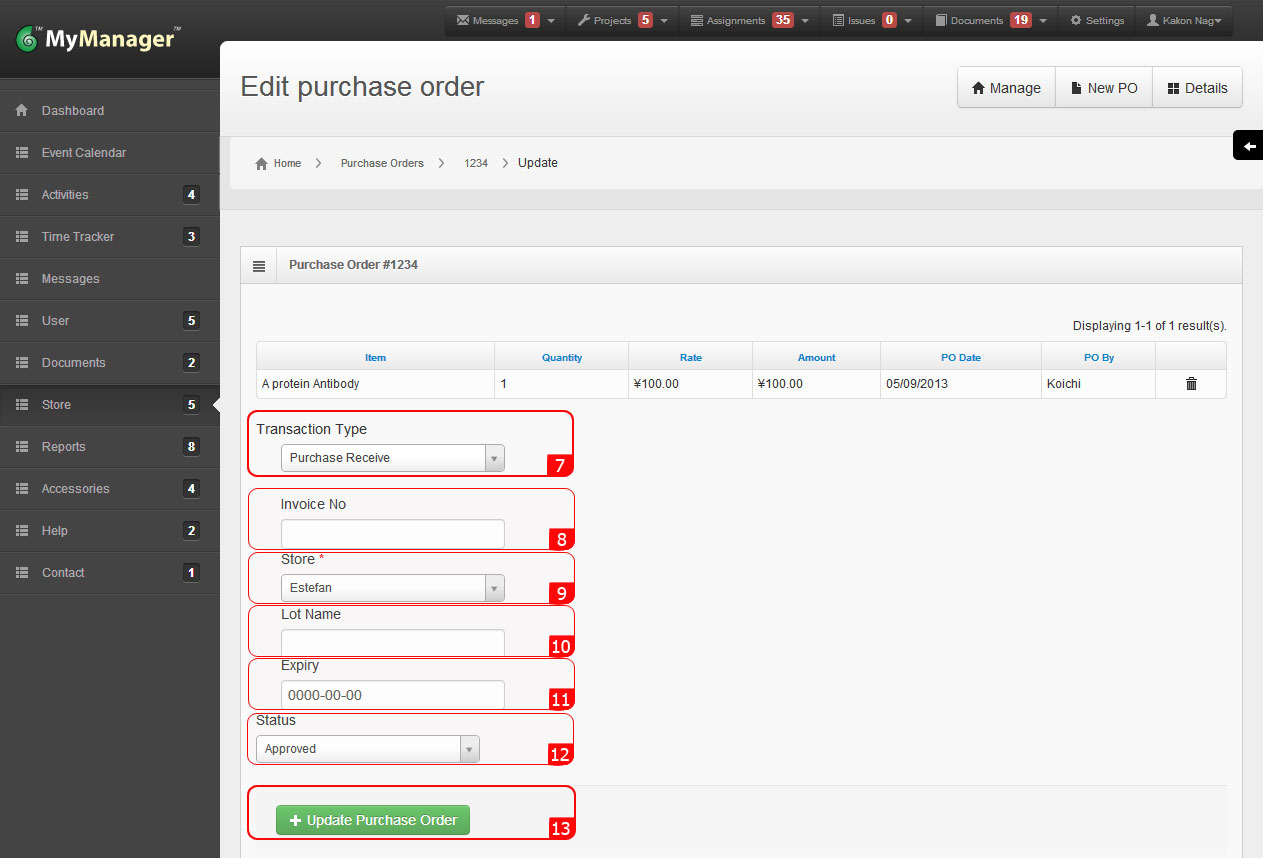
1. Rollover the cursor on Store tab on top menu bar.
2. Rollover the cursor on Purchases tab and click on Purchase Receive.
3. Click New Purchase Receive button under the Operations tab at right side.
4. Select the Item from the drop down menu.
6. Select the desired store from the drop down list.
11. Repeat steps 3 to 9 for any additional Item to be received under same Invoice No.
15. Click Update icon (Pencil icon) under Actions header for the relevant Purchase Receive.
16. Select Received for Status.
17. Click Update Purchase Receive.
1. Rollover the cursor on Store tab on top menu bar.
2. Rollover the cursor on Purchases tab and click on Purchase Receive.
3. Click New Purchase Receive button under the Operations tab at right side.
...
15. Click Update icon (Pencil icon) under Actions header for the relevant Purchase Receive.
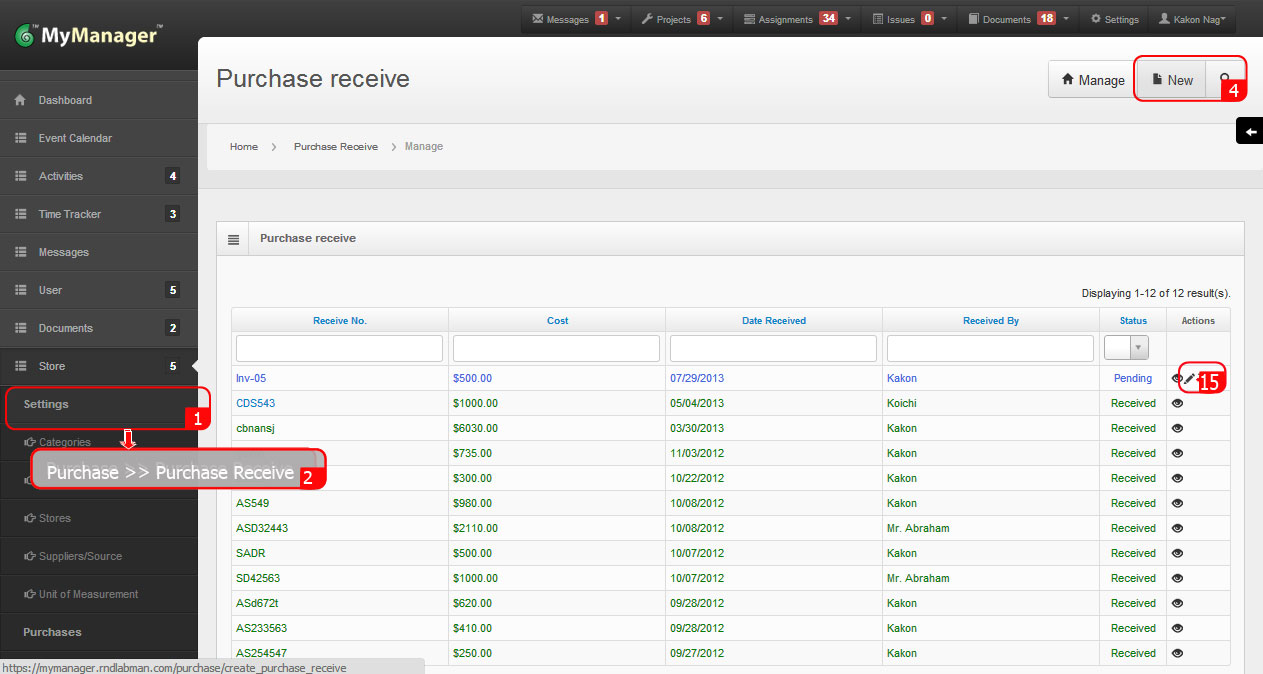
4. Select the Item from the drop down menu.
5. Select the Supplier from the drop down list (only the relevant preset Supplier list will be shown).
6. Select the desired store from the drop down list.
7. Type the appropriate quantity. Please check the adjacent Unit of Measurement (UoM) field for the preset relevant unit. If the desired unit is not available then please fix it from the Update Unit of Measurement (UoM).
8. Type relevant rate information into the Rate field. Please make sure the rate is related to the relevant Unit of Measurement (UoM).
9. Fill Lot name and Expiry Date. You can find the information on the product label or Certificate of Analysis provided with the materials.
10. Click Add Item.
11. Repeat steps 3 to 9 for any additional Item to be received under same Invoice No.
12. Fill the Invoice Number.
13. Write any comments/notes relevant to the Purchase Order (for example, the reason for ordering the materials etc.) in the Comments field.
14. Click Create Purchase Order button. The Purchase Receive will be shown at the top of the Purchase Receive list marked as Pending.
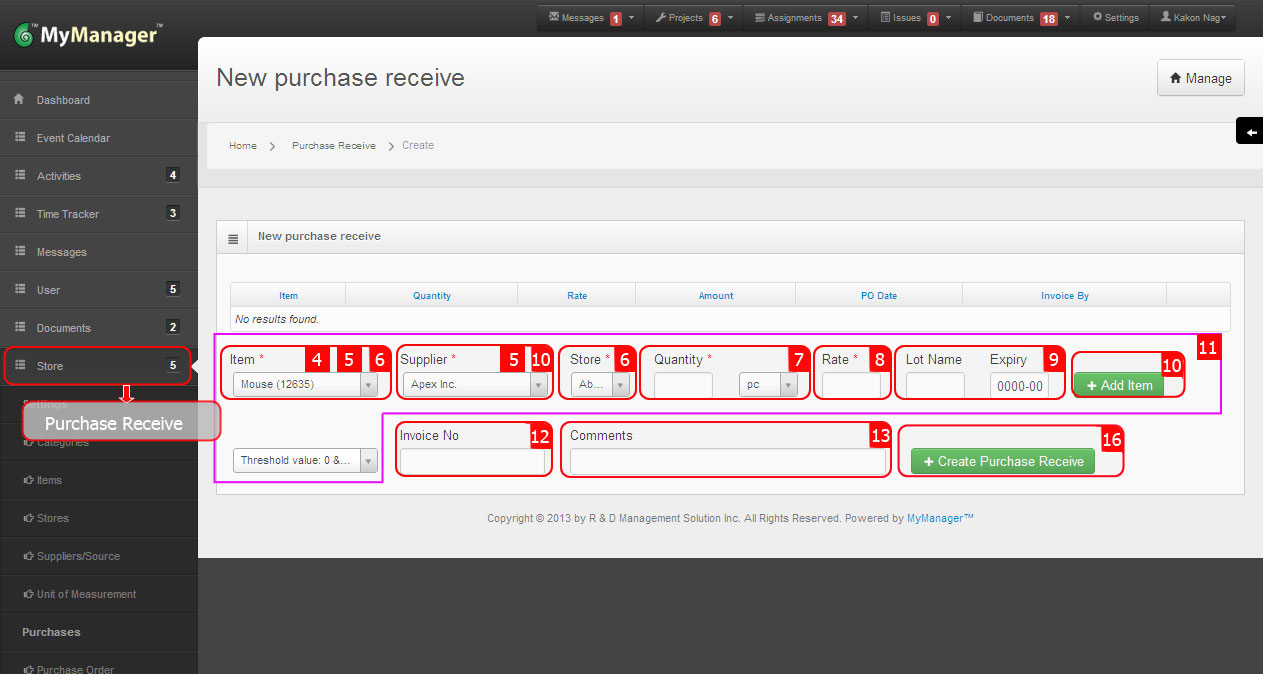
16. Select Received for Status.
17. Click Update Purchase Receive.