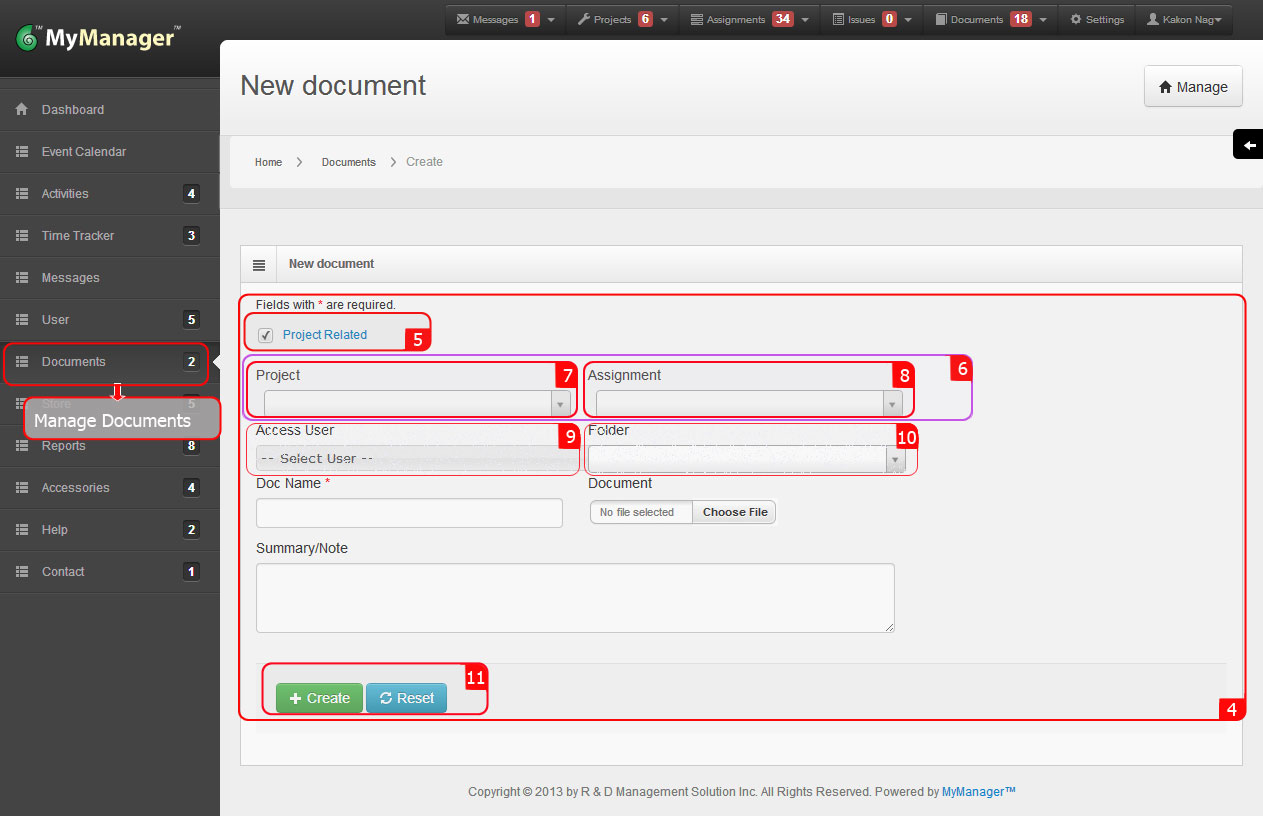Documents
1. Rollover the cursor on Document tab at left menu bar and click.
2. Click Manage Folder on the drop down list.
3. Click Create Folder under the Operations tab at right side.
1. Rollover the cursor on Document tab on the top menu bar.
2. Click Manage Folder on the drop down list.
3. Click Create Folder under the Operations tab at right side.
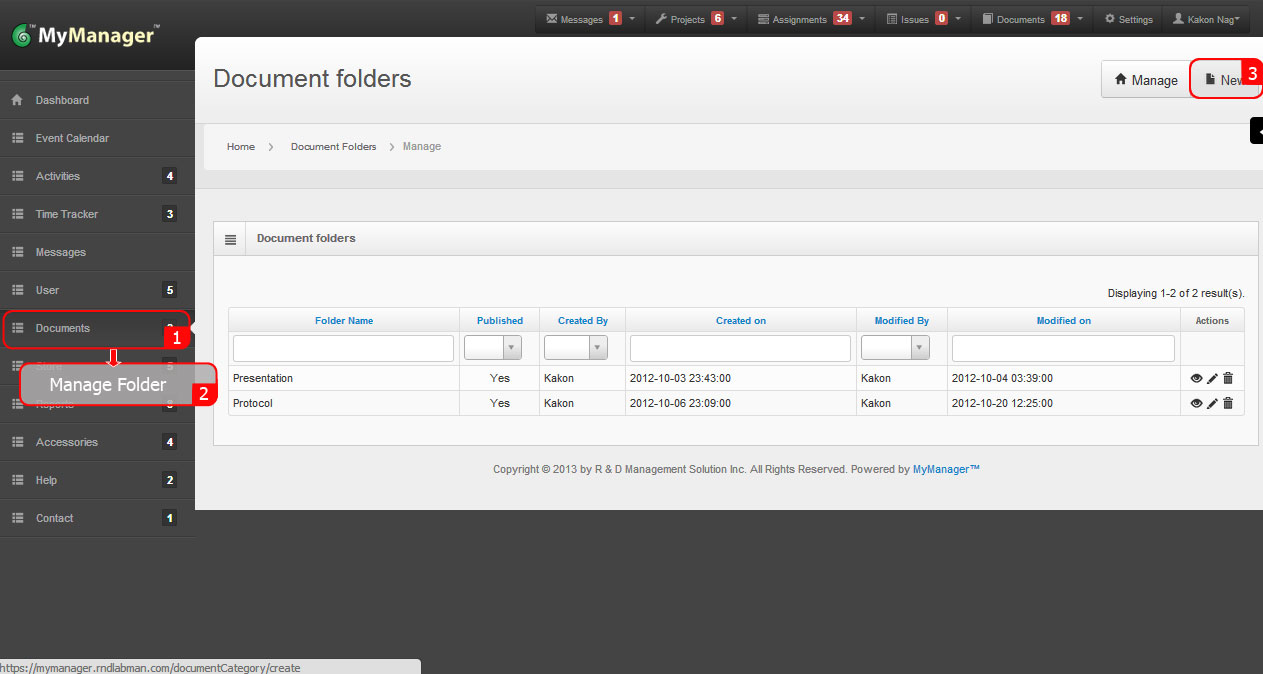
4. Fill the form.
5. Select Yes for Published field in the form to make it available for use. Selecting No will keep the folder invisible.
6. Click Create.
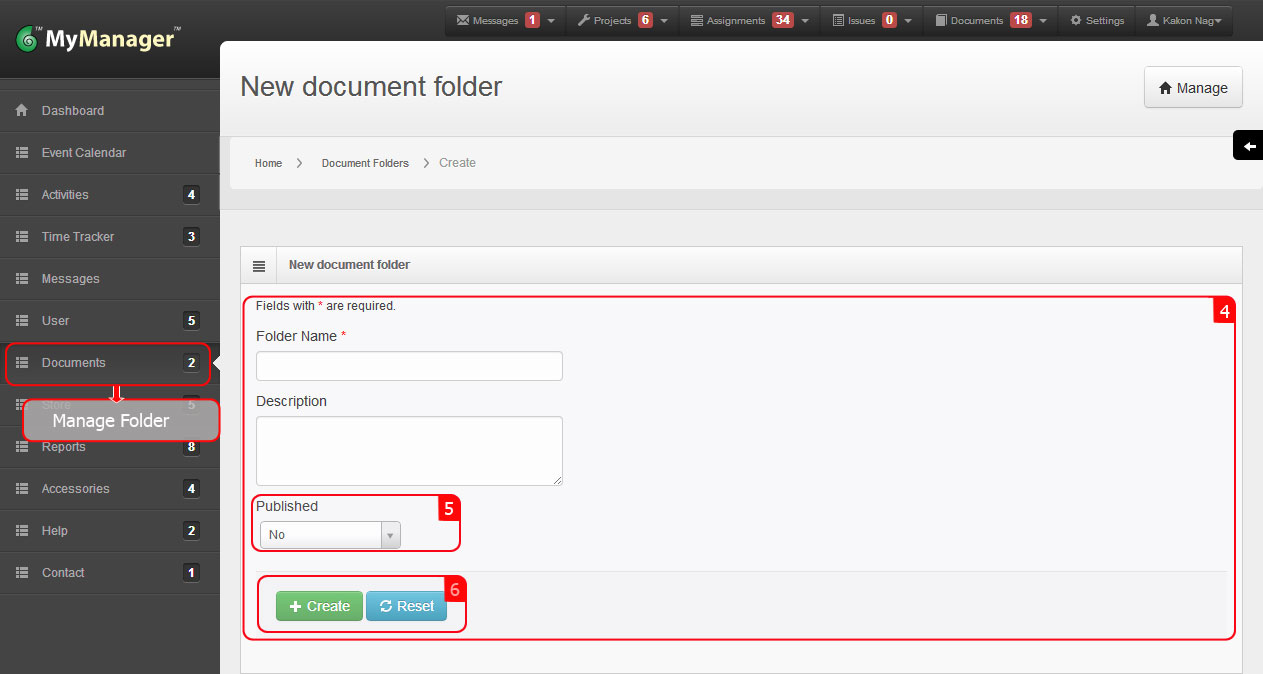
1. Rollover the cursor on Document tab at left menu bar and click.
2. Click Manage Folder on the drop down list.
3. Click Create Folder under the Operations tab at right side.
1. Rollover the cursor on Document tab at left menu bar and click.
2. Click Manage Folder on the drop down list.
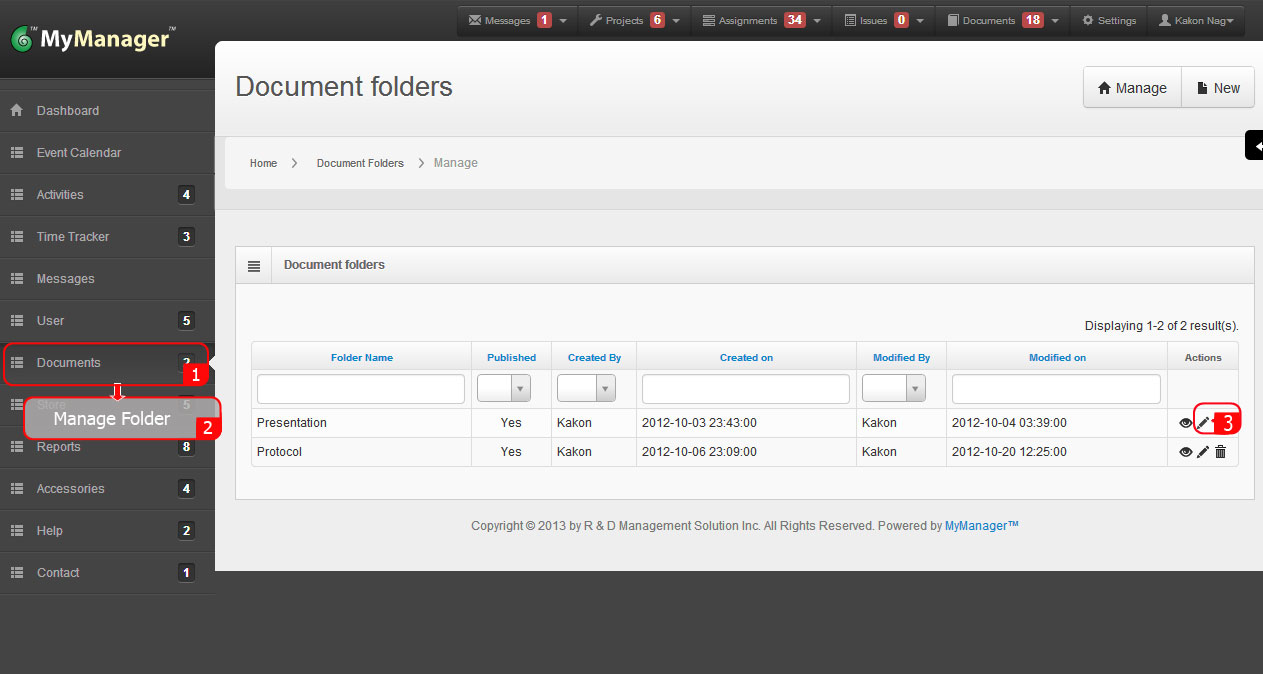
3. Click Create Folder under the Operations tab at right side.
4. Fill the form.
5. Select Yes for Published field in the form to make it available for use. Selecting No will keep the folder invisible.
6. Click Create.
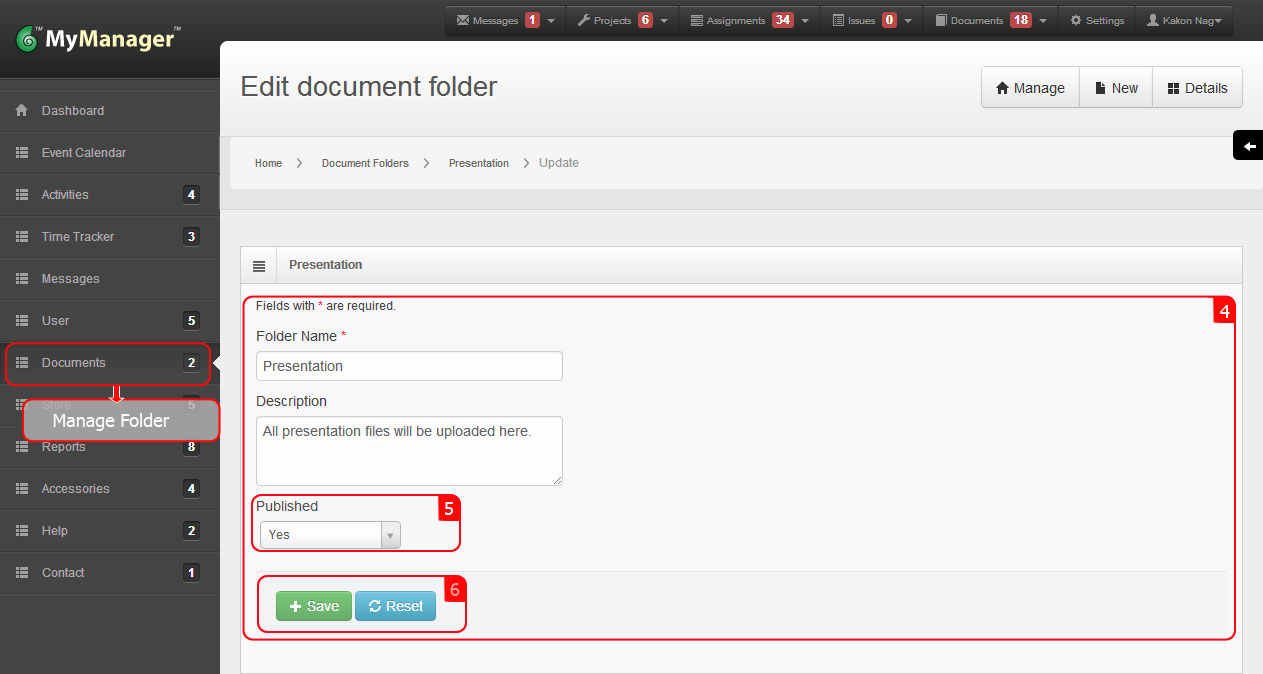
1. Rollover the cursor on Document tab at left menu bar and click.
2. Click Manage Documents on the drop down list.
3. Click Create Document under the Operations tab at right side.
4. Fill the form if the document is not project related.
6. New Fields will open up for Project and Assignment.
7. Select Project from the drop down menu.
8. Select relevant Assignment from the drop down menu.
1. Rollover the cursor on Document tab at left menu bar and click.
2. Click Manage Documents on the drop down list.
3. Click Create Document under the Operations tab at right side.
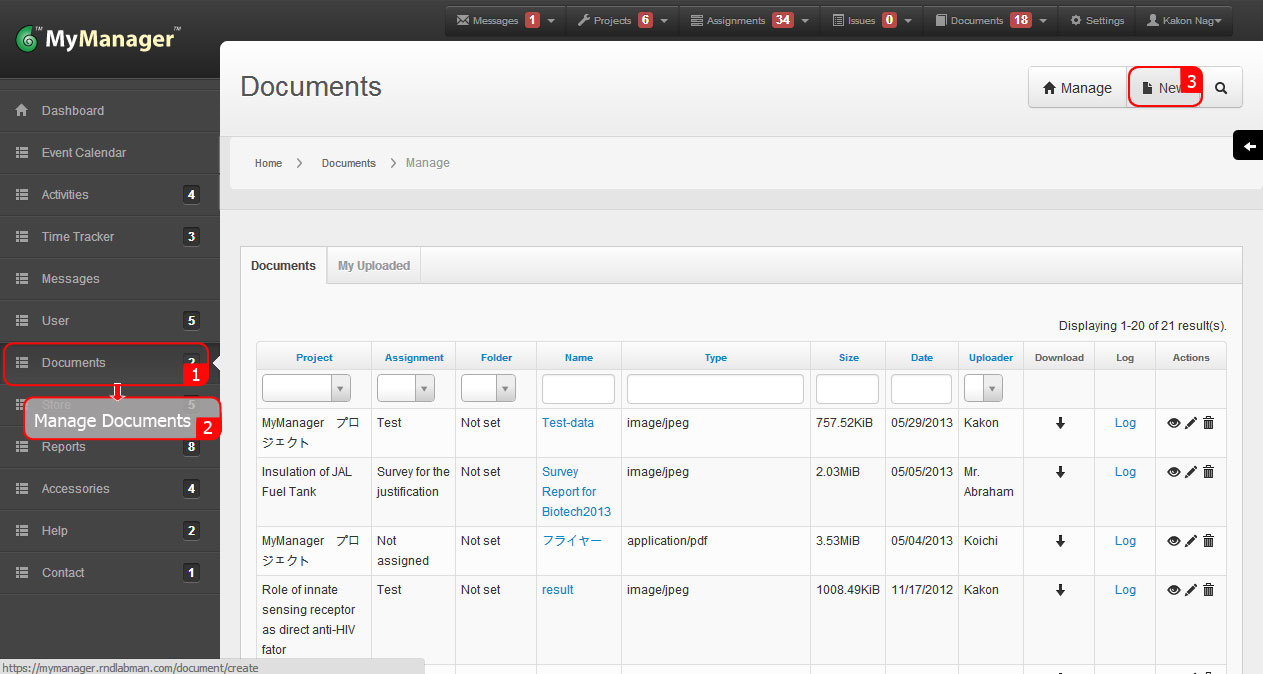
4. Fill the form if the document is not project related.
5. If the document is Project related then click in the selection box at the top of the form beside Project Related.
6. New Fields will open up for Project and Assignment.
7. Select Project from the drop down menu.
8. Select relevant Assignment from the drop down menu.
9. Select users who will have access to this document from the drop down menu for Access User. Unselected users will not see this document.
10. Select the desired Folder from the drop down menu you want to store the document. For Project related document it is not essential to select any Folder; document will be automatically saved to the right place of database.
11. Click Create.